Uno de los pasos obligados para poder visitar la India es el de obtener el visado de entrada al país. Hay maneras tradicionales de hacerlo, como visitar algún consulado de la India con toda la documentación requerida o contratar a alguna agencia para que gestione todo el papeleo, lo que no deja de ser tiempo en el primer caso y dinero en el segundo.
No obstante, hoy día, el gobierno de la India permite que podamos hacer todos los trámites desde casa a través de un portal online para obtener lo que ellos llaman e-Visa de entrada a la India y que por comodidad y facilidad es el que nosotros empleamos cuando solicitamos el visado.
A diferencia de los visados que puedes obtener en un consulado, este visado está limitado únicamente a 60 días de estancia en la India, que para la mayoría de viajes turísticos es más que suficiente y permite una entrada doble en el país, por lo que si además de la India se tiene planeado visitar otro país colindante, no tendremos problemas en volver a entrar una segunda vez.
Un detalle que también hay que tener en cuenta es elegir el momento de ponernos a solicitar la e-Visa. Si eres de los que lo deja todo hasta el último momento, en el propio portal te aconsejan hacer los trámites con unas 72 horas de antelación, aunque nosotros obtuvimos el visado al día siguiente de solicitarlo. Si por contra eres de los que prefiere tenerlo todo bien atado meses antes de iniciar el viaje, tampoco se puede solicitar con excesiva antelación, ya que una vez se obtiene el visado dispones de una ventana de 120 días para entrar en la India antes de que la e-Visa caduque. Una vez se entra a la India, se dispondrá de hasta 60 días de estancia, independientemente de si hemos ido el día siguiente de obtener el visado o 119 días después de obtener el visado.
Todos los trámites para obtener la e-Visa se deben hacer desde el portal oficial que ofrece el gobierno de la India cuyo link indicamos bajo estas líneas.
https://indianvisaonline.gov.in/evisaCountry/tvoa.html
La página web está disponible únicamente en inglés y a pesar de no ser necesario tener un nivel excelso de inglés para obtener la e-Visa intentaremos explicar los pasos que hay que seguir lo más detalladamente posible, ya que en nuestro grupo había gente que desconocía el idioma y no les quedó otra que solicitar ayuda. Con este post intentaremos explicar paso a paso y campo a campo que es lo que deberíamos introducir en cada sitio.
Para completar el proceso nos solicitarán subir dos archivos, así que recomendamos tener preparados para que, por falta de tiempo, no tengamos que reiniciar el proceso de solicitud una vez llegados a las últimas etapas:
- una fotografía frontal reciente en color, cuyo fichero no exceda de 1MB de tamaño. Un formato de fichero jpg es suficiente.
- tener nuestro pasaporte escaneado en formato pdf
Paso 1. Página principal
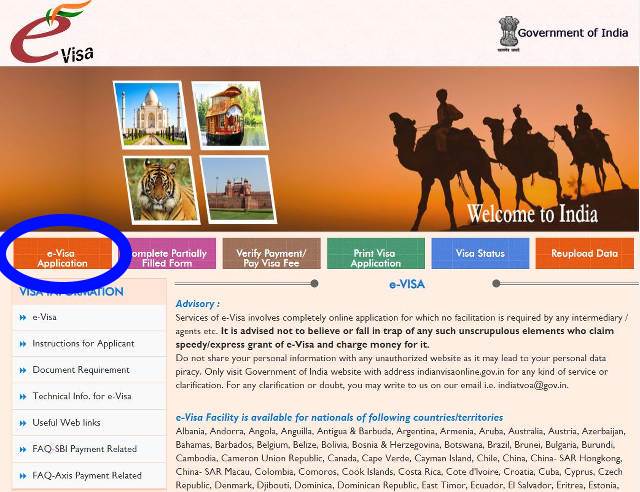
Para iniciar el proceso de solicitud deberemos pulsar sobre el botón e-Visa Application de la parte superior izquierda. Esto nos llevará al primero de una serie de formularios, que detallaremos a continuación.
Paso 2. Datos básicos
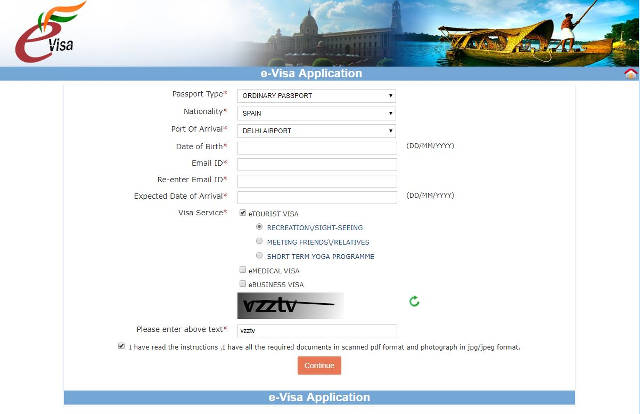
En este primer formulario nos solicitarán los datos personales básicos. Aquí deberemos introducir:
- Passport Type: el tipo de pasaporte del que disponemos (Ordinary passport para la inmensa mayoría de mortales)
- Nationality: nuestra nacionalidad,
- Port Of Arrival: el puerto (o aeropuerto) a través del que entraremos en la India
- Date Of Birth: nuestra fecha de nacimiento,
- Email ID: nuestro correo electrónico (importante, ya que la e-Visa nos la harán llegar a través de esta dirección de correo, de ahí que la soliciten dos veces)
- Re-enter Email ID: nuestro correo electrónico nuevamente para minimizar la posibilidad de error
- Expected Date of Arrival: La fecha en la que llegaremos a la India
- Visa Service: El tipo de e-Visa que solicitamos, nos dan a escoger entre turista, visita médica o de negocios. Nosotros escogimos turista (e-tourist visa). Al seleccionar cualquiera de las opciones solicita que especifiquemos algo más el motivo de la visita. En la opción turista, las opciones son recreativa, visitar amigos o familiares o seguir un programa de Yoga. Como nuestra visita era turística fue la primera opción, recreation/sight-seeing, la seleccionada.
- Please enter above text: A continuación nos solicitará que introduzcamos el código de control que aparece justo encima para asegurarse que quien ha conectado es una persona
Una vez activemos la casilla en que nos informa que tengamos preparados los documentos necesarios (pasaporte básicamente) podremos pasar a la siguiente pantalla pulsando Continue.
A modo de información, nos aparecerá una pequeñas ventana informandonos que necesitaremos una foto de unas determinadas características que he indicado más arriba, así que aceptaremos y pasaremos al siguiente formulario.
Paso 3. Datos personales
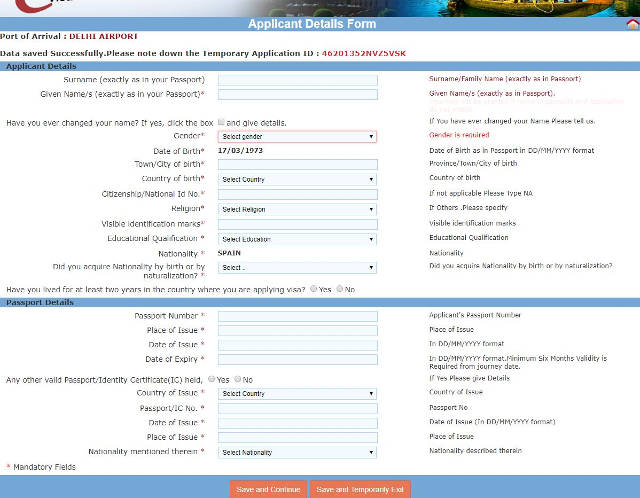
En este nuevo formulario nos preguntan en primer lugar nuestro perfil personal detalladamente:
- Surname: Apellidos, tal y como aparecen en el pasaporte
- Given name: Nombre, tal y como aparece en el pasaporte
- Have you ever changed your name?: Nos preguntan si hemos cambiado de nombre, en cuyo caso debemos activar la casilla e introducir nuestros apellidos y nombre anteriores
- Gender: nuestro género, MALE (hombre), FEMALE (mujer) o TRANSGENDER (transgénero)
- Date of Birth: Fecha de nacimiento (que ya hemos introducido previamente)
- Town/City of birth: Lugar de nacimiento
- Country of Birth: País de nacimiento
- Citizenship/National Id No.: Número del documento nacional de identidad
- Religion: Debemos introducir nuestra religión
- Visible identification marks: en caso de tener marcas identificativas visibles en el cuerpo, estas se deberían indicar, de lo contrario con poner NONE (ninguna) ya nos vale.
- Educational Qualification: Nuestro nivel de estudios
- Nationality: la nacionalidad que hemos introducido en la página anterior
- Did you acquire Nationality by birth of by naturalization?: Nos indica si hemos nacido en el país del cual indicamos nacionalidad (By birth) o si por el contrario lo hemos obtenido por naturalización (Naturalization).
- Have you lived for at least two years in the country where you are applying visa?: Nos pregunta si hemos vivido al menos dos años en el país desde el que estamos solicitando el visado.
Y en la parte inferior del formulario nos solicitan los detalles de nuestro pasaporte:
- Passport Number: Número del pasaporte
- Place of Issue: Lugar de expedición del pasaporte. Se debe introducir ciudad y país.
- Date of Issue: Fecha de expedición del pasaporte
- Date of Expiry: Fecha de caducidad del pasaporte
- Any other valid Passport: Nos preguntan si tenemos otro pasaporte adicional que queramos indicar y nos solicitan los datos correspondientes. Nosotros indicamos NO y dejamos los siguientes campos vacíos.
Una vez introducidos todos los datos, pulsando de nuevo Save and Continue en la parte inferior, pasaremos a un tercer formulario en donde se nos solicitarán nuestros datos personales y de contacto en nuestro país.
Paso 4. Datos de contacto y datos familiares
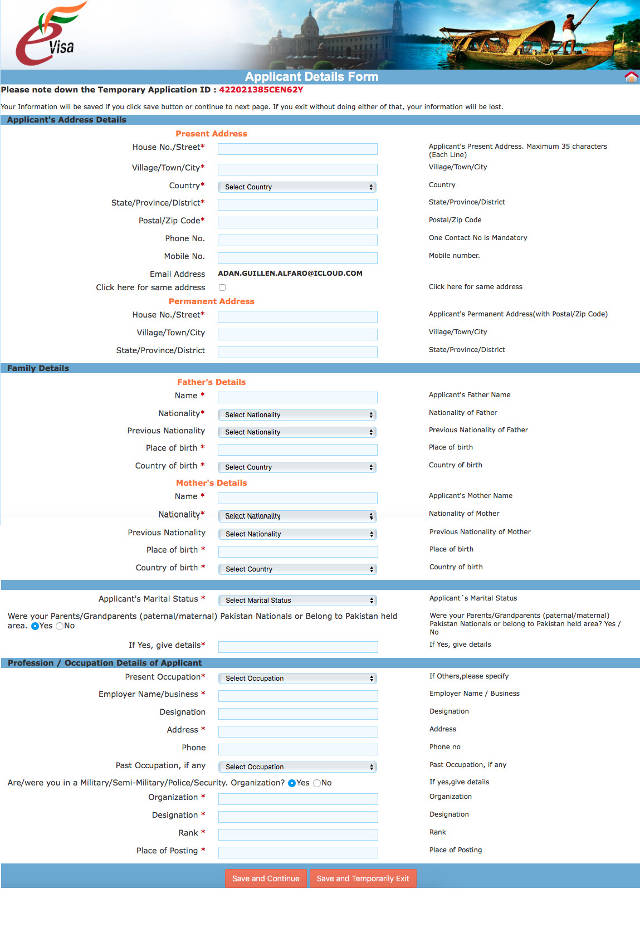
Dirección actual desde la que se realiza la petición de visado:
- House No/Street: La calle o dirección en donde residimos
- Village/Town/City: Ciudad de residencia
- Country: País de residencia
- State/Province/District: Provincia de residencia
- Postal/Zip code: Código postal de residencia
- Phone No: Número de teléfono fijo (opcional)
- Mobile No: Número de teléfono móvil (opcional)
- Click here for same Address: Si nuestra residencia habitual es desde donde estamos realizando la petición, se debe activar esta casilla para no introducir más datos.
Dirección habitual de residencia, si activamos el check click here for same address le indicaremos que nuestra residencia habitual es la que ya hemos introducido previamente y ocultará estos tres nuevos campos.
- House No/Street: La calle o dirección en donde residimos habitualmente
- Village/Town/City: Ciudad de residencia habitual
- State/Province/District: Provincia de residencia
También nos preguntarán acerca de nuestros padres, básicamente para determinar nuestros origenes a través de la nacionalidad de los mismos.
Datos personales del padre del solicitante:
- Name: Nombre completo
- Nationality: Nacionalidad
- Previous Nationality: Si la nacionalidad introducida no es la de nacimiento, se debería introducir aquí.
- Place of birth: Lugar de nacimiento
- Country of birth: País de nacimiento
Datos personales de la madre del solicitante:
- Name: Nombre completo
- Nationality: Nacionalidad
- Previous Nationality: Si la nacionalidad introducida no es la de nacimiento, se debería introducir aquí.
- Place of birth: Lugar de nacimiento
- Country of birth: País de nacimiento
Y finalmente detalles sobre nuestro estado civil y nuestra profesión:
- Applicant’s Marital Status: se deberá indicar cuál es nuestro estado civil actual (casados, solteros, divorciados…)
- Were your Grandfather/Grandmother… Pakistan or Begong Pakistan held area: Aquí nos están preguntando si nuestros abuelos son naturales de Pakistan o de zonas bajo dominio paquistaní.
- If yes, give details: Si en la pregunta anterior se ha respondido con un Yes, se debe indicar aquí todos los detalles que puedan ser de interés sobre nuestros abuelos.
- Present Occupation: Nos permite seleccionar cual es nuestra profesión actual
- Employer Name/Business: Nombre de la empresa para la que trabajamos
- Designation: Como no era obligatorio, lo dejamos en blanco
- Address: dirección de nuestra empresa
- Phone: Número de teléfono de nuestra empresa (opcional)
- Past occupation: Nos pregunta por nuestra profesión anterior, si es el caso.
- Are/were you in Military Organization?: Nos pregunta si estamos o hemos estado en alguna organización militar, semi-militar, policíaca o de seguridad. En caso afirmativo, se deberán introducir a continuación los datos correspondientes a la organización, designación, rango y lugar de servicio.
Una vez introducidos todos los datos obligatorios podemos pulsar nuevamente Save and Continue para proceder a introducir los datos relativos a nuestra visita a la India propiamente dicha en el siguiente formulario.
Paso 5. Datos de nuestra visita a la India así como visitas previas
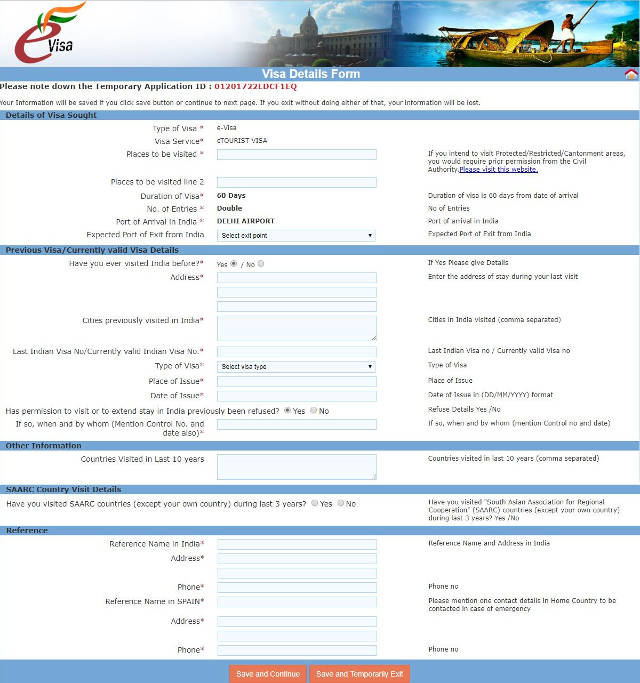
Para empezar deberemos introducir los datos relativos a nuestra próxima visita al país. Los datos requeridos son los siguientes:
- Places to be visited: debemos introducir, separados por coma, los lugares que tenemos pensado visitar durante nuestra estancia en la India, por ejemplo: DELHI, VRINDAVAN, AGRA
- Port of Arrival in India: puerto o aeropuerto a través del cual entraremos en la India
- Expected Port of Exit from India: puerto o aeropuerto a través del cual abandonaremos el país
En caso de que hayamos visitado la India con anterioridad, también debemos introducir los datos de nuestra anterior visita a la India:
- Have you ever visited India before: Debemos indicar si hemos visitado la India anteriormente
- Address: En caso afirmativo, debemos introducir el nombre de hotel y la dirección del mismo en el que estuvimos alojados. En caso de ser varios los hoteles visitados, con poner uno de ellos bastará.
- Cities previously visited in India: Debemos indicar en qué ciudades de la India hemos estado con anterioridad.
- Last Indian Visa No: Debemos introducir el número de visado con el que entramos en la India en nuestra anterior visita.
- Type of Visa: El tipo de visado que utilizamos
- Place of Issue: Lugar de solicitud del visado
- Date of Issue: Fecha de solicitud del visado.
- Has permission to visit or to extend stay… been refused: Nos están preguntando si con anterioridad nuestra solicitud para visitar la India o para extender nuestra estancia en la India ha sido rechazada en alguna ocasión
- Countries Visited in Last 10 years: debemos introducir todos los países que hayamos visitado en los últimos diez años.
- Have you visited SAARC countries during last 3 years: Nos preguntan si en los últimos años hemos visitado alguno de los países del SAARC. En caso afirmativo hay que rellenar los datos correspondientes.
Datos de contacto durante nuestra visita. Aquí introduciremos tanto los datos del hotel en el que nos alojaremos (o uno de ellos en caso de ser varios) como los datos de contacto de alguna persona en nuestro país de origen (por si nos ocurriese algo durante nuestro viaje):
- Reference Name in India: Hotel o residencia en donde nos alojaremos durante nuestra estancia.
- Address: Dirección de nuestro hotel
- Phone: Teléfono del hotel
- Reference Name in Home Country: nombre completo de la persona de contacto en nuestro país
- Address: Dirección postal de dicha persona
- Phone: Número de teléfono para contactar en caso de necesidad.
Paso 6. Foto carnet para nuestro visado
Una vez introducido todo y pulsando el botón Save and Continue, en el siguiente formulario nos solicitará que subamos una foto en color de la persona solicitante. Para ello debemos pulsar primero el botón Seleccionar archivo, que nos abrirá la ventana de nuestro PC para que escojamos la foto deseada. Una vez efectuada dicha selección, todavía tendremos que pulsar el botón Upload Image para enviar la foto a la web y poder así continuar con el proceso.
Esta foto debería ser actual y el tamaño en disco no debería superar 1MB. Hay que tener en cuenta que esta foto será la que aparecerá en nuestro visado y por tanto la que verán los miembros de seguridad cuando tengamos que pasar por inmigración en el aeropuerto.

En la siguiente pantalla todavía nos permitirá afinar un poco más la foto. En la parte izquierda aparecerá nuestra foto en grande, con un rectángulo superpuesto que podremos mover y estirar utilizando los puntos de control de sus esquinas. De esta forma nos permitirá eliminar detalles de la foto que no vengan al caso y encuadrar la foto para que nuestra cara quede perfectamente centrada. En la parte derecha podremos ver cómo aparecerá la foto en nuestro visado.
Paso 7. Copia/Escaneado de nuestro pasaporte
En el siguiente formulario nos solicitará que subamos a la web nuestro pasaporte. Por tanto deberíamos tener previamente escaneada la página en donde salen nuestros datos personales. Si no queremos tener problemas técnicos a la hora de subir el pasaporte, el documento que subiremos debe ser formato PDF y no debe exceder los 300KB de memoria en disco.
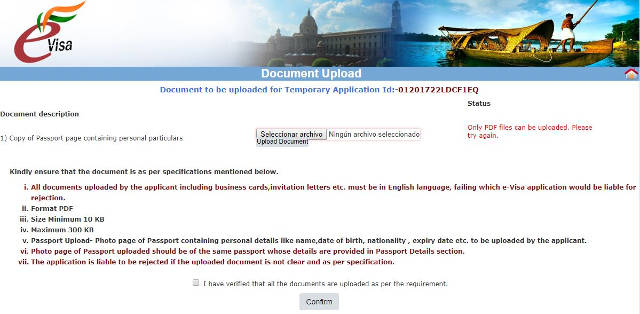
Al igual que hemos efectuado anteriormente con la fotografía, deberemos pulsar Seleccionar archivo para proceder a buscarlo en nuestro PC y una vez hecho esto, pulsar Upload Document para enviarlo a la web. Una vez subido el documento aparecerán dos nuevos botones.
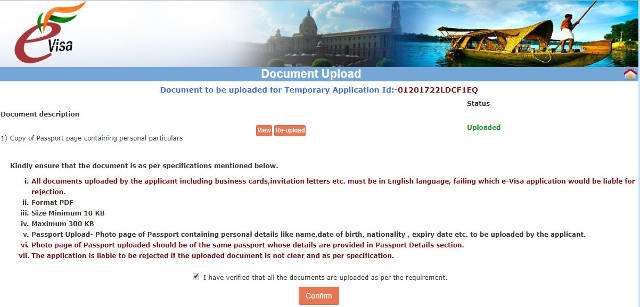
Uno de ellos (View) nos permite revisar el pasaporte enviado y en caso de error nos da la opción de volver a subirlo a la web (Re-upload). Una vez verificado, podemos activar la casilla correspondiente de la parte inferior donde le indicamos precisamente eso y pulsamos el botón Confirm para proceder con los últimos pasos.
Paso 8. Proceso de pago
Una vez realizado todo esto ya estaremos casi listos para tener el visado en nuestras manos, solo faltará lo más importante, pasar por caja. Al pulsar el botón Save and Continue nos aparecerá una pantalla con todos los datos introducidos, a modo de verificación. Una vez comprobado que no nos hemos equivocado en nada, pulsamos nuevamente el botón Continue y en la parte superior se nos informará del precio del visado de entrada en la India, 80$ en el momento que nosotros hicimos el visado, pero este precio puede variar durante el año.
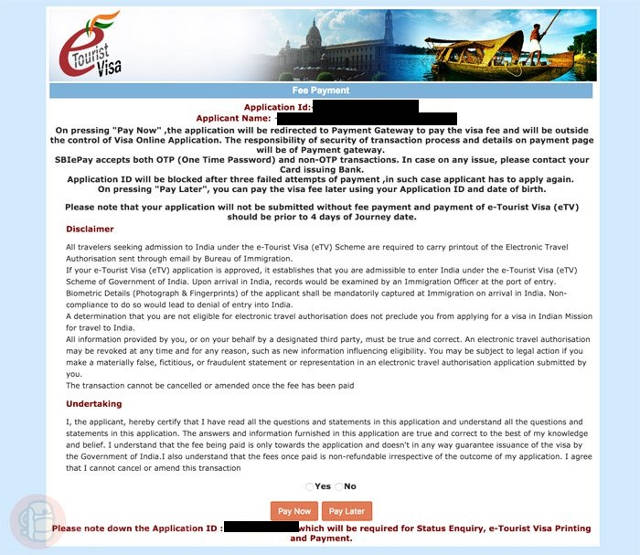
Antes de pagar debemos seleccionar la casilla Yes indicando que se han leído las condiciones y pulsar el botón Pay Now. En caso de no querer pagar ahora, podríamos pulsar Pay Later, pero hay que guardarse el identificador que aparece justo debajo de estos dos botones, para poder realizar el pago sin tener que introducir nuevamente todos los datos.
Una vez pulsamos en Pay Now, nos permitirá elegir entre dos bancos diferentes. Escogemos el que nos parezca mejor y la web nos llevará a la típica plataforma de pago de comercio electrónico que posiblemente hayamos visto en otras compras online.
Las opciones de pago son diferentes entre un banco y otro. Podemos escoger entre las diferentes opciones: Visa, Mastercard, etc. pero en principio es indistinto uno u otro. Una vez escogida la opción de pago deberemos introducir los datos de nuestra tarjeta de crédito y finalmente, una vez damos al botón de proceder con el pago nos llevará al apartado de seguridad habitual de nuestro banco. Una vez efectuado el pago nos aparecerá una pantalla informativa con datos de contacto a modo de recibo.

También recibiremos un correo electrónico informándonos de nuestra solicitud y avisandonos que podría demorarse hasta las 72 horas.
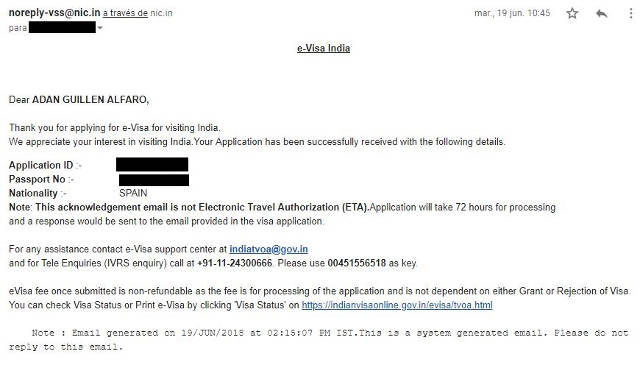
Pasado ese tiempo recibiremos un nuevo correo informándonos si nuestra solicitud de visado se ha aceptado o no. En caso de haber sido aceptado estará indicado como GRANTED. Llegados a este punto no debemos confiarnos pensando que lo tenemos hecho todo, como último paso debemos imprimir el visado para poder presentarlo en al funcionario de inmigración al entrar en la India.
Paso 10. Imprimir nuestro visado
Para poder imprimir nuestro visado y tener algo que presentarle al funcionario de inmigración india, debemos volver a la página principal de solicitud de visado y pulsar sobre el botón Visa Status, en la parte superior derecha de la pantalla (marcado con una elipse roja en la siguiente imagen).

Introduciendo el identificador de nuestra solicitud (en el correo que os han enviado viene indicado como Application ID), nuestro pasaporte, repetir el código de verificación que indica a continuación y pulsar Check Status para comprobar nuestra solicitud.
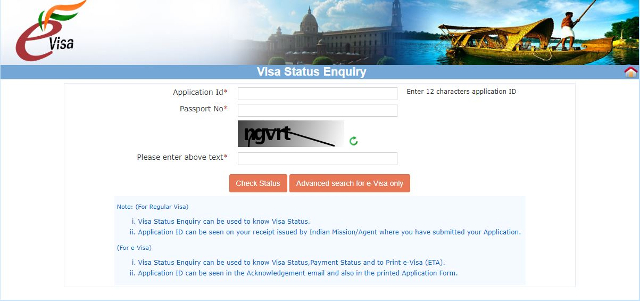
Os aparecerá otra pantalla con la información que os deb haber llegado a través del correo que os deberían haber enviado. En el campo Application Status indica el estado actual de la solicitud. Si este estado es Granted ya lo tenemos y únicamente faltará imprimir el visado pulsando el botón Print Status.
El documento resultante, una vez impreso, debería ser similar al siguiente:
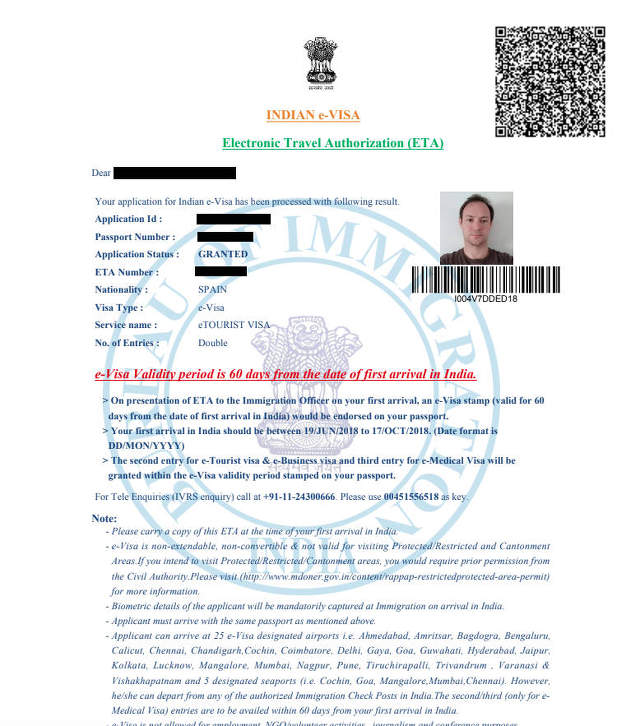
En caso de no recibir ningún correo de confirmación del visado, como nos pasó a nosotros en uno de los dos visados solicitados, antes de empezar a ponernos nerviosos, se puede visitar de nuevo la página principal y pulsar sobre el botón Visa Status y seguir los mismos pasos necesarios para imprimir el visado. Si nuestro visado está concedido, aunque no hayamos recibido el correo, nos lo indicará con un Granted en el campo Application Status. LLegados aquí, no os olvidéis de imprimir el visado pulsando en Print Status.

